ワイモバイル(Ymobile)へのデータ移行に関する全ての知識!電話帳や写真、LINE(ライン)を一発で引き継ぐ裏ワザも紹介!
ワイモバイル(Ymobile)のデータ移行は、以下のように、どの機種からどの機種に乗り換えるかによって、やり方が違います。
| データ移行の方法 | |
| iPhoneからiPhone | iTunesで全データを一括移行 |
| AndroidからAndroid | Googleアカウントで全データを一括移行 |
| iPhone⇔Android | JSバックアップで全データを一括移行 |
| ガラケーからスマホ | microSDの差し替えで全データを一括移行 |
これまでデータ移行は店頭でやってもらってたという方も、実は、スマホのデータ移行ってアプリやGoogleアカウント、microSDを使えば、あっと言う間なんです。
| STEP①: 古い機種 |
iTunesやGoogleアカウント、JSバックアップ、microSDでバックアップ |
| STEP②: 新しい機種 |
iTunesやGoogleアカウント、JSバックアップ、microSDで復元 |
とすれば、ほんとに5分くらいで終わります。
しかも、電話帳、写真・動画、メモ帳など主要なデータは一発でデータ移行できるので、思ったほど複雑な作業は何もありません!
ポイントは、ワイモバイル契約前には特に何もすることはないということ。
ワイモバイル(Ymobile)のSIMとスマホが到着したら、旧機種と新機種を机などに並べて、上記の手続きをすれば、データ移行は一発で終わります!

 当サイトが調べた一番おトクなワイモバイルの申し込み先はこちら
当サイトが調べた一番おトクなワイモバイルの申し込み先はこちら
ただ、一つ、LINE(ライン)についてだけは、個別にLINEのアプリ上で操作をする必要があります。
LINE(ライン)の引き継ぎのステップとしては、
- 新しいスマホを買う
↓ - 今使ってるスマホでの事前準備
↓ - 新しいスマホでLINEのデータ移行
という流れで、LINE(ライン)の引き継ぎについても、ワイモバイル契約後に、旧機種と新機種を机などに並べて手続きをすればOKです。
特に注意したいのはLINE(ライン)は、新しい機種で「新規登録ボタン」を押すと、今まで利用していたLINE(ライン)のアカウントが残ったまま、もう一つアカウントが作られてしまいます。
そうすると、これまで繋がっていた友だちから見ると、二つアカウントがあってどちらに連絡していいか分からないという困った状況になるので注意です。
新しい機種でLINE(ライン)を利用し始める際には、必ず「ログイン」を押して、LINEを使い始めるようにしましょう!
- ワイモバイルに乗り換えの際のデータ移行をどのようにしたら良いかを知りたい方
- 電話帳、写真、LINEのデータ移行について詳しく知りたい方
- AndroidからAndroidやiPhoneからiPhone、ガラケーからスマホなどの乗り換え先別にデータ移行について知りたい方
Contents
ワイモバイルへ乗り換える際のデータ移行の流れは?
ワイモバイル(Ymobile)でのデータ移行の流れは、
- SIM/新機種を申し込み
↓ - SIMを新機種に挿入
↓ - 旧機種でデータをバックアップ
↓ - 新機種にデータを復元
という4つのステップです。
意外にも、ワイモバイル(Ymobile)のSIMやスマホを申し込む前には、データ移行でやっておくべきことは何もなく、申し込み後に旧機種と新機種が揃った段階で、データ移行を始めればOKです。
それぞれのステップについて詳しく見ていきたいと思います。
そもそもデータ移行が必要なのはどういう方?
そもそもデータ移行が必要な方、不要な方がいます。
それぞれ、
- スマホを購入する人:必要
- SIMのみ契約する人:不要
となっています。
要するに、機種が新しくなる場合は、データ移行が必要なんですね。
店舗だと電話帳などのデータ移行までやってくれることが多いですが、オンラインストアからの申し込みの場合、データ移行は自分でやらなくてはいけません。
といっても簡単ですので大丈夫です。
順を追って見ていきましょう。
旧機種でやること
新しいスマホで電話やネットが使えるようになったら、旧機種でデータのバックアップを行います。
新機種が使えるようになったら、いよいよ旧機種でデータのバックアップを行いましょう。
- Android⇒Googleアカウントでバックアップ
- iPhone⇒iTunesでバックアップ
とAndroidはGoogleの公式な方法、iPhoneはAppleの公式な方法でバックアップを行うのが、安全で手軽なバックアップの方法です。

バックアップの方法には様々な方法がありますが、やはりGoogleやAppleで公式にサポートされた方法でバックアップを取る方がオススメです。
特にiTunesのバックアップは、Appleサポートセンター(0120-277-535)に電話をかけると、手取り足取りバックアップの方法を押しててくれます。
電話番号はA(2)P(7)P(7)L(5)E(3)ゴー(5)となっているので、電話場号を忘れた時は0120-APPLEGOで思い出してください。
新機種でやること
旧機種でデータのバックアップが終わったら、新機種にバックアップデータを復元しましょう。
旧機種でバックアップが取れたら、データの復元はとてもかんたんで、
- Android⇒Googleアカウントでログイン
- iPhone⇒AppleIDでログイン
と新機種でログインをすれば、バックアップデータを復元することができます。
復元自体は、ログインすればOKなので、バックアップを取るというところがとても重要ということになります。

ワイモバイルに申し込む前に、何かバックアップとかをおかないといけないと思ってたのですが、特に不要なんですね。

そうですね、古いスマホは、WiFiに繋げばネットは使えますし、旧機種と新機種の両方が揃ってから、旧機種でバックアップ⇒新機種で復元と、続けてデータ移行をした方がミスがなくてオススメです。

今まで、携帯ショップで受付をしていた時は、事前にバックアップは済んでますかと聞かれることがあったので、事前にバックアップをしておかないとダメなのかと思ってました。

実は携帯ショップでは、全部一括でデータ移行をしてくれるわけではなくて、やってくれるのは電話帳のデータ移行だけなんですね。
結局全データを移行しようと思ったら、自分で旧機種でバックアップを取って、新しい機種に移行するしか方法はありません。

たしかに、よく考えたら、携帯ショップに行っても、結局データ移行は自分でやってた気がします。

でも、データ移行は、iPhoneならiTunes、AndroidならGoogleアカウントという公式にサポートされた方法があります。
いろんなデータ移行の方法があって、混乱されるかもしれないですが、データ移行は公式にサポートされている方法でするのがとてもオススメです。

たしかに、アプリでデータ移行をするっていう方法もありますよね。
たくさんやり方がありすぎて、どの方法でやったらいいのか迷ってしまいます。
公式にサポートされている方法があるんですね。

データ移行は、個人情報がたくさん入っている関係で、ワイモバイルの公式サイトににもあまり細かなことは書かれていないのですが、iPhoneならiTunes、AndroidならGoogleアカウントという公式な方法でデータ移行をするのが確実で、素早くデータ移行ができますよ。
- ワイモバイルのデータ移行は、ワイモバイルのSIMと新しいスマホが到着してから開始すればよい
- 特にワイモバイルに申し込む前にやっておくべきことはなく、旧機種でバックアップ⇒新機種で復元という手順で、データ移行を行えばOK
ワイモバイルのデータ移行を一発で終わらせる方法は?
データ移行の方法はたくさんありますが、電話帳や写真、動画などをバラバラにデータ移行をしなくても、データ移行を一発で終わらせる方法があります。
どの機種からどの機種に移行するかによって、データ移行の方法が異なるので、それぞれ見ていきましょう!
iPhoneからiPhone
旧iPhoneから新iPhoneへ乗り換える際、パソコンをお持ちの方は「iTunes」、パソコンをお持ちでない方は「iCloud」を利用しデータ保存・移行すると便利です。
■iTunes
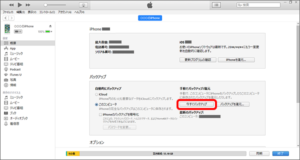
iTuensの場合は、パソコンとiPhoneをケーブルでつなぎ、iTunesからパソコンにデータを保存します。
その後、新しいスマートフォンにデータを移行させます。
- パソコンにiTunesをインストール。
↓ - USBケーブルを用いて、iPhoneとパソコンを接続。
↓ - iTunesに表示されるiPhoneマークをクリックし、「バックアップ」を選択。
↓ - バックアップが完了したら、新しいiPhoneを接続。
↓ - 新しいiPhoneにバックアップデータを適用。
iPhoneに入っているデータ量次第で所要時間は大きく変わりますが、写真や動画が少ない場合はものの数分で完了します。
■iCloud
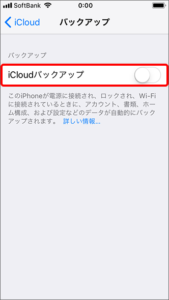
iCloudの場合は、iCloudに一旦データを保存し、新しいiPhoneに移行させます。
大容量のデータを送受信することになるので、Wi-Fiがある方がが良いです。
Wi-Fiがないと場合によっては保存・移行できなかったり、通信料が高額になったりします。
特に、写真や動画データが多い場合はかなりの時間を要しますので、出来れば自宅での就寝時にバックアップデータの作成作業を行う様にしましょう。
AndroidからAndroid
現在の機種がAndroidで、次の機種もAndroidにされる場合のデータ移行方法は、とても簡単です。
単純に現在使っているデータをSDカードで保存して、そのSDカードを新しいAndroidに差し込むだけで、データの移行が完了なんです。
もし、SDカードでは全てのデータを移行できない場合は、2回3回と小分けにして、旧機種→SD→新機種本体へ移行→SD内を空にして再度旧機種へ、という流れで作業を行いましょう。
iPhone⇔Android
iPhone⇔Android間でデータ移行をされる方のために、JSバックアップ(iPhone/Android)という便利なアプリがあります。
JSバックアップというiOS端末でもAndroid端末でも利用できるアプリを使ってバックアップを取ることも可能です。
JSバックアップをインストールし画面に沿って設定を行っていくだけでバックアップは簡単に取れます。
JSバックアップは、AppleやGoogleの公式の方法ではないのですが、パソコンを使って、iTunesのように一発でデータ移行をすることができます。
iPhoneにはiTunesが使えるので不要な方法ですが、Androidのデータ移行を一発でやってしまいたいという方は、試してみる価値はあります。
JSバックアップは、
- 標準バックアップデータ:連絡先、通話履歴、SMS、MMS、カレンダー、ブックマーク、システム設定、ホームショートカット、アラーム、辞書、ミュージックプレイリスト、アプリ
- メディアデータ:画像、音楽、動画、文書
など、あらゆるデータが一括でデータ移行できます。
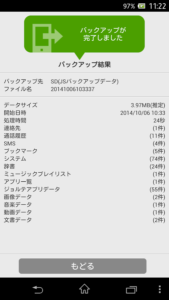
アプリを開いて、PCを使ったバックアップというボタンを押すと、上記のようにバックアップを完了させることができます。
ガラケーからスマホ
ガラケーからスマートフォンに電話帳を移行するには、microSDを使います。
microSDを使った移行の際には、Googleアカウントの取得とmicroSDカードの挿さるパソコンが必要になりますので、事前に準備をしておいてください。
この方法では、電話帳をmicroSDに一旦コピーしておいて新機種に移行させる方法です。
事前にお使いのガラケーにmicroSDが対応しているか確認してください。
■ガラケーでの操作
- 旧機種の電話帳を開きサブメニューから【コピー/お預かり】を選択
- 【データコピー】を選択
- 【microSDへ全件コピー】を選択
■ワイモバイルのスマホでの操作
- 【電話帳】を開く→【設定】を選択
- 【インポート/エクスポート】などの項目を選択して【SDカード】からインポート
これで電話帳の移行が完了です。
画像については何も操作せず、microSDを差し替えるだけで移せます。
ただ、ガラケーからスマホへの電話帳移行は、スマホの搭載機能に注意しましょう。
というのも、ガラケーではSDカードや赤外線が対応になっている場合がほととんどですが、スマホの場合は機種によってSDカードが対応でなかったり、赤外線通信が対応でなかったりします。
赤外線を利用した移行がとっても簡単ですが、こういった場合はSDカード経由で電話帳移行を行うようにしましょう。
ガラケーからガラケー
ガラケーからガラケーへのデータ移行の方法は以下の2通りの方法があります。
- 赤外線での移行
- microSDでの移行
1.赤外線での移行
赤外線を使うと一気に電話帳を全件送信できるうえ簡単なのでオススメです。
方法は機種によって様々ですが、大枠の流れは次のようになっています。
- 【メインメニュー】を表示
- 【設定】を選択
- 【外部接続】を選択
- 【赤外線通信】を選択
- 【全件データ送信】を選択
その後、どのデータの移行をするのかを選択求められる場合があるので、電話帳移行選択をします。またこの際に4桁の暗証番号の入力が必要です。
これで旧機種と新機種の赤外線ポートの向きを合わせてアドレス帳の移行が完了です。
2.microSDでの移行
この方法では、電話帳をmicroSDに一旦コピーしておいて新機種に移行させる方法です。
事前にmicroSDの準備が必要です。
- 旧機種の電話帳を開きサブメニューから【コピー/お預かり】を選択
- 【データコピー】を選択
- 【microSDへ全件コピー】を選択
- 新機種にそのmicroSDを差し込み、メニューから【設定】を選択
- 【メモリカード保存・読み込み】を選択
- 【読み込み(全項目】を選択

ガラケーのメリットって赤外線の通信が行えたりSDカードが使えるので、移行がとっても簡単なことなんですよね。
ワイモバイルでガラケーを使うととってもお得なので、他社のガラケーからワイモバイルのガラケーにのりかえる人も多く、人気となっているようです。
電話帳の移行に関して何も心配せずにワイモバイルで申込んでみてください。
- ワイモバイルへのデータ移行が必要なモノには、電話帳、LINE、写真・動画、メールといったものがある
- iPhone同士やAndroid同士のデータ移行の場合は、データ移行をiTunesやGoogleアカウントで一括で移行し、その後にLINEのみを引き継ぐというステップがベスト
ワイモバイルの電話帳のデータ移行は?
ワイモバイル(Ymobile)の電話帳のデータ移行は、Googleアカウントを利用するのが最もカンタンです。
Googleアカウントを持っていなくて電話帳をGoogleアカウントに同期していない方は、これまで使っていた機種の電話帳をGoogleアカウントに同期しておきます。
次に、これから使う機種(新機種)へ電話帳のデータ移行を行います。
ちなみに、iPhoneからiPhoneについては個別に電話帳を移行するよりも、iCloudやiTunesでもデータ移行がオススメです。
旧機種でやること

旧機種でやることは以下です。
【設定】⇒【Google】⇒自分のアカウントにチェックをタップ⇒【連絡先】にチェックがついているか確認。
Google>アカウントと進んで、上記の設定画面でチェックを入れていけば、利用しているAndrodid本体のデータが、Googleのサーバー上にアップロードされます。
Googleのサーバーは、1つのアカウントにつき、15GBの容量が割り当てられているので、容量不足についてそれほど気にする必要はありません。
新機種でやること
新しいAndroidに乗り替えた後に、新機種でGoogleのID/パスワードでログインすると、上記でチェックしたデータを新しいAndroidですぐに使うことができます。
【設定】⇒【アカウント】⇒【アカウントを追加】⇒Googleアカウントを選択してGoogleアカウントを入力⇒【連絡先】をオンにすれば電話帳移行の完了。
ただし、写真や音楽データは上手くアップロードできない場合があります。
なので、写真や音楽データは、SDカードに保存してデータ移行をするのが、確実だと思います。

特に難しいことはなくこれなら、自分でも行えそうですよね。
格安SIMの会社ではこういった作業を有料で請け負っているところもあるようですが、こんなことにお金を払う必要はないと思います。
自分でできることは、時間もお金も節約して自分で行うというのがベストだと思います。
- 取り急ぎ電話帳だけでも使えるようにしておきたいという方は、Googleアカウントを利用するのがオススメ
ただ、iPhoneからiPhoneについては個別に電話帳を移行するよりも、iCloudやiTunesでもデータ移行がオススメ
ワイモバイルの写真のデータ移行は?
写真データは、別途、バックアップを取るのがオススメです。
iPhoneだと、iCloudだと、5GB以上のデータは移行できません。
また、Androidの場合、写真の保存先が、SDカードになっていたり本体になっていたり、機種によって様々なので、無事移行できたと思ったら実はできていなかったということもあります。
以下のGoogleフォトなら、利用料は無料、容量は無制限、iPhone/Androidでも利用可能ということで、写真のバックアップを取るには一番オススメの方法です。
データ移行の手順としては、
- 古い機種:Googleアカウントにログインした状態で、データをGoogleフォト上にバックアップ
↓ - 新しい機種:同じGoogleアカウントでログインして、Googleフォト上に復元
という手順です。
iCloudやSDカードと違って、保存容量が無制限で利用料も無料なので、どれだけ写真がある方でも、半永久的にGoogleフォト上に写真を保存しておくことができます。
一旦写真データを、Googleフォト上にアップロードしてしまえば、もし端末を無くしてしまっても、写真データはGoogleフォト上に残り、パソコンからでも別のスマホからでもいつでも見ることが可能です。
旧機種でやること
旧機種では、以下の方法で、まずは、利用中の端末に保存されている写真・画像データをGoogleフォト上にバックアップ(保存)します。
アプリを開くとバックアップが始まり、バックアップが完了しましたとなっていれば、写真データがすべてGoogleフォト上にアップロードされています。
新機種でやること
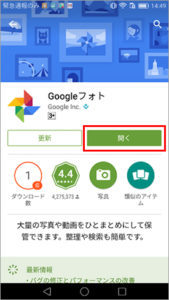
続いて、新端末に、旧端末と同じGoogleアカウントでログインし「Googleフォト」アプリを起動すれば、バックアップされた写真・画像データを見ることが可能です。
GoogleフォトはGoogleのメールアドレス/パスワードがあれば、iPhone、Androidどちらでも開くことができます。
新しい端末のセットアップ時に、旧端末で利用していたGoogleアカウントを入力してください。

なお、新しい端末のセットアップ時に、新しく別のGoogleアカウントを設定した場合は、Googleフォトにアップロードした写真が反映されません。
旧端末で利用していたGoogleアカウントを、新端末に追加し切り替えると、バックアップした写真を見ることができます。
- 新端末に、旧端末と同じGoogleアカウントでログインし「Googleフォト」アプリを起動すると、バックアップされた写真・画像データを見ることができる
- GoogleフォトはiPhone→iPhone、Android→Android、iPhone⇔Androidいずれの機種変更でも、写真データを移行することが可能
ワイモバイルのLINEのデータ移行は?
![]()
ワイモバイル(Ymobile)に乗り換える際、端末を新しくする場合、LINEの引き継ぎが必要かと思います。
その際に、引き継げるデータと引き継げない情報があります。
もともと使っていた機種と同じOSだった場合、引き継げない情報は「通知音の設定」のみで、それ以外は全て引き継げます。
違うOSへ機種変更する場合、以下のようになっています。
■引き継がれる情報
・友だち
・グループ
・アルバムなどに投稿した画像など
・Keepに保存した情報
・持っているスタンプや着せ替え(※再ダウンロードは必須)
・プロフィールやステータスメッセージ
・タイムライン
・LINE連動サービスのデータ
■引き継げない情報
・トーク履歴
・購入済みのLINEコイン
・LINE Outのコールクレジット
・通知音の設定
もし違うOSに引き継ぐ場合、トークはバックアップを取りましょう。
LINEコインやコールクレジットは使い切っておくのが良いと思います。
LINEを引き継ぐ場合は、以上の点には注意しましょう!
そもそもワイモバイルでLINEは使える?
ワイモバイル(Ymobile)のSIMには大きくわけて2種類あります。
- データ専用SIM
- 音声通話SIM
データ専用SIMはデータのやり取りのためのSIMなのに対して、音声通話SIMはデータのやり取りに加えて、電話やSMSの利用が可能です。
LINE(ライン)の本人確認では、SMSでの認証が必要になります。
音声通話SIMではSMSの利用ができるので、ワイモバイル(Ymobile)でLINEを使うためには、「音声通話SIM」を利用しましょう。
このSMSは電話番号へ向けて送られるショートメッセージです。ワイモバイルにはSMS付きのデータ専用SIMがないため、データ専用SIMでのLINEの利用はできません。
また、乗り換え時に機種を買うか買わないかということもあると思います。
ワイモバイル(Ymobile)では、
- 端末+SIMカード:契約時にスマホを購入する場合
- SIMカードのみ:契約時にスマホを購入しない場合
という2つの契約方法がありますが、ワイモバイル契約時に「端末+SIMカード」で申し込んだ方は、スマホのデータ移行が必要になります。
「端末+SIMカード」でワイモバイルに申し込むということは、ドコモからワイモバイルに乗り換える際に、ワイモバイルでスマホを購入するということです。
そのため、ワイモバイルで購入したスマホに、ドコモのスマホに入っている電話帳や写真などのデータを移したい場合には、データ移行が必要になります。
また、今まで使っていたドコモのスマホをワイモバイルに持ち込んで使う場合に関しては、データ移行は必要ありません。

ちなみに、MVNOではLINEを利用できても、ID検索ができないことがほとんどです。
ワイモバイルはMVNOではないものの、大手キャリアでもない微妙な立ち位置なので、ワイモバイルでLINEのID検索ができるのか気になる方も多いと思います。
ワイモバイルではLINEの年齢認証に対応しているので、大手キャリアなどと同様にID検索などLINEの機能を全て利用することができます!
格安SIMでLINEのID検索も利用したいのなら、ワイモバイルがオススメです!
旧機種でやること
LINE(ライン)の引き継ぎは、まずは旧機種でLINEのアカウントの登録を行いましょう。
スマホを買い替える場合は、利用中のスマホでLINE(ライン)上で、メールアドレス/パスワードを登録する必要があります。
TwitterやFacebookはと違って、LINE(ライン)は普段使っていても、メールアドレス、パスワードが未登録となっている場合があります。
そのため、事前にメールアドレス/パスワードを登録しておかないと、新しいスマホにLINE(ライン)の友だちリストを引き継ぐことができなくなってしまうので、この手順はめちゃめちゃ重要です!
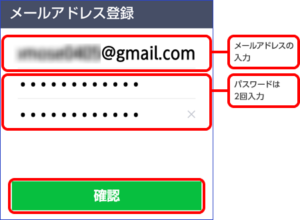
LINE(ライン)でメールアドレス/パスワードを登録する手順は、利用中のスマホでLINE(ライン)を起動>画面右上の「…」(その他)をタップ>歯車アイコン(設定)をタップというステップです。
そして、上記画面でメールアドレスとパスワードを登録しましょう。
ワイモバイル(Ymobile)に乗り換えると、@docomo.ne.jpや@ezweb.ne.jpなどのこれまで使っていたキャリアメールは利用できなくなってしまうので、Gmailなどのフリーメールを入力するようにしましょう。
新機種でやること
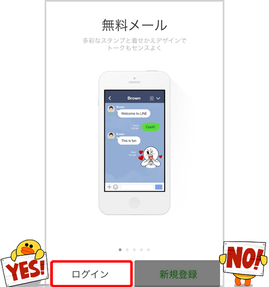
続いて、新機種でLINEにログインすればLINEの友だちリストが、新機種に復元されます。
利用中の機種で、LINE(ライン)上にメールアドレス/パスワードを登録したら、新しいスマホにLINE(ライン)をインストールして、LINEアプリを開きましょう。
LINE(ライン)を利用し始める際に重要なのが、上記の画面で、必ず「ログイン」を押すということです。
新規登録ボタンを押すと、今まで利用していたLINE(ライン)のアカウントが残ったまま、もう一つアカウントが作られてしまい、これまで繋がっていた友だちから見ると、二つアカウントがあってどちらに連絡していいか分からないという困った状況になります。
LINE(ライン)アプリは以下からインストールできます。

LINEは、新しい機種で新規登録ボタンを押すと、今まで利用していたLINE(ライン)のアカウントが残ったまま、もう一つアカウントが作られてしまいます。
そうすると、これまで繋がっていた友だちから見ると、二つアカウントがあってどちらに連絡していいか分からないという困った状況になるので注意です。
- 新しいスマホでLINEにの初期設定をする際は、「新規登録」ではなく、必ず「ログイン」を押して進む
- 新規登録からLINEの設定を開いてしまうと、アカウントが二つ作られてしまい、これまで繋がっていた友だちが、どちらに連絡してよいか分からなくなってしまうので注意
機種変更の場合はYahoo!かんたんバックアップがオススメ

iPhone同士以外なら「Yahoo!かんたんバックアップ」アプリ(無料・容量50GB)を使ったデータの保存・移行が便利です。通信容量が大きいのでWi-Fiを利用しましょう。
新旧スマートフォンそれぞれに「Yahoo!かんたんバックアップ」アプリをインストール。
アプリ内でデータの保存・移行ができます。
ワイモバイルユーザーなら無料で50GBまでデータの保存ができます。
Yahoo!かんたんバックアップはスマホの電話帳や画像・動画を万一の時のために保存しておくアプリです。
アプリを利用すれば、保存したデータを復元することができます。
Yahoo!かんたんバックアップを使うために、準備が2つ必要です。
1.Yahoo! JAPAN IDを用意する
Yahoo!かんたんバックアップを使う際にはYahoo! JAPAN IDが必要です。
ワイモバイルでは「Y!mobileサービスの初期登録」という作業があります。
この作業を行えば、自動的にYahoo! JAPAN IDが作成されるので先にやっておきましょう。
「Y!mobileサービスの初期登録」をするにはまずMy Y!mobileに登録をしましょう。
SMSを起動し、Y!mobile(ワイモバイル)から配信された「件名:重要Y!mobile初期設定のご案内」を開きます。
そのメールに記載されているURLを選択し画面に従い設定を進めていきましょう。
その後Y!mobileサービスの初期登録に移ります。
My Y!mobileのトップ画面からY!mobileサービスの初期登録を選択してYahoo JAPANのIDがあるかどうかを選択しましょう。
IDを持っている場合はそのIDを入力して進んでいき、IDを持っていない場合は画面に沿って入力していきましょう。
その後各種アプリのダウンロードや設定を行えば完了です。
2.移行前・移行後のスマホにアプリをダウンロード
Yahoo!かんたんバックアップは移行前、移行後のスマホ両方に必要です。
どちらのスマホにもアプリをインストールしておきましょう。
- Androidの場合⇒Google Play Store
- iPhoneの場合⇒Apple Store
からそれぞれダウンロードしてください。
バックアップしたデータはYahoo! JAPAN IDに関連づけて保存されるので、スマホが新しくなっても問題なく復元できます。

ワイモバイルでは「Yahoo!かんたんバックアップ」という電話帳・画像移行用のアプリが用意されています。電話帳や画像の移行を超簡単に行うことができる優れたアプリですね。
- ワイモバイルでは「Yahoo!かんたんバックアップ」で電話帳・画像の移行が簡単に行える
- Y!mobileサービスの初期登録をすれば、Yahooプレミアム会員となるため、容量無制限でバックアップも可能
- 電話帳・画像の移行用のアプリとしてだけなく、スマホが壊れた時のバックアップアプリとしても便利に利用可能
ワイモバイルへ乗り換え前の注意点は?
最後にワイモバイル(Ymobile)に乗り換える際に注意しておきたい点を、3点挙げておきたいと思います。
メールアドレスは変更になる
ソフトバンク(@softbank.ne.jp)やドコモ(@docomo.ne.jp)、au(@ezweb.ne.jp)のメールアドレスは使用できなくなります。
代わりに、ワイモバイルで新たなメールアドレス(@yahoo.ne.jp)を発行してもらえます。
乗り換えた後にでも、メールアドレス変更についてご家族やご友人にお知らせしておきましょう。
ステップとしては、
- Gmailの取得:キャリアメールの代わりのメールアドレス
↓ - メールアドレス変更の連絡:メアド変更を伝えておきたい相手に
↓ - Gmailへ送受信メールのデータ移行:できればやっておくと便利
という感じで、Gmailにメールアドレスを変更するようにしましょう。
メールアドレス変更の際には、メアドの変更連絡を周囲の方に伝える必要があります。
件名:xxです。メールアドレスを変更しました。
本文:
(BCCで送信しています)xxです。
メールアドレスを変更しました。
今後は古いメールアドレスは利用しなくなり、新しいメールアドレスを利用します。
お手数ですが、登録をお願いします。古いメールアドレス:xxx@yyy.ne.jp
↓
新しいメールアドレス:xxx@gmail.com新しいメールアドレスの利用開始:すでに利用中
古いメールアドレスの利用期限:xx月xx日
といった文面で、メアドの変更の連絡をしておきましょう。
おサイフケータイ・ワンセグ対応かを確認して機種を選ぶ
ワイモバイル(Ymobile)に乗り換えた後、おサイフケータイやワンセグを使いたい方は、対応しているスマートフォンを購入するようにしましょう。
価格だけでなく機能面にも注意して、自分の希望に合う機種を選択してください。
同じ電話番号を継続利用したい場合はMNPで乗り換え
携帯電話番号は引き続き同じ番号を使うことができます。
乗り換える前に契約中の携帯会社から「MNP予約番号」を発行してもらいます。
ワイモバイル(Ymobile)に申し込む際に「MNP予約番号」を登録しておけば、同じ電話番号を引き継ぐことができます。

データ移行については、ワイモバイル申し込み前に必ずやっておかないといけないことは特ありません。
ただ、キャリアメールが利用できなくなってしまうので、友達や家族に連絡をしておくこと、あとはワイモバイル申し込み手続きでミスをしないようにするのがポイントです。
- ワイモバイルの申し込み前にデータ移行をするに際してやっておくことは特にない
- ただし、ワイモバイル乗り換え後はキャリアメールは利用できなくなるので、事前に友達や家族に連絡をしておくのがオススメ
まとめ
1 ワイモバイルへ乗り換える際のデータ移行の流れは?
ワイモバイル(Ymobile)へのデータ移行が必要なモノには、電話帳、LINE、写真・動画、メールといったものがあります。
iPhone同士やAndroid同士のデータ移行の場合は、データ移行をiTunesやGoogleアカウントで一括で移行し、その後にLINEのみを引き継ぐというステップがベストです。
2 ワイモバイルのデータ移行を一発で終わらせる方法は?
取り急ぎ電話帳だけでも使えるようにしておきたいという方は、Googleアカウントを利用するのがオススメです。
ただ、iPhoneからiPhoneについては個別に電話帳を移行するよりも、iCloudやiTunesでもデータ移行がオススメです。
3 ワイモバイルの電話帳のデータ移行は?
新端末に、旧端末と同じGoogleアカウントでログインし「Googleフォト」アプリを起動すると、バックアップされた写真・画像データを見ることができます。
GoogleフォトはiPhone→iPhone、Android→Android、iPhone⇔Androidいずれの機種変更でも、写真データを移行することが可能です。
4 ワイモバイルの写真のデータ移行は?
新端末に、旧端末と同じGoogleアカウントでログインし「Googleフォト」アプリを起動すると、バックアップされた写真・画像データを見ることができます。
GoogleフォトはiPhone→iPhone、Android→Android、iPhone⇔Androidいずれの機種変更でも、写真データを移行することが可能です。
5 ワイモバイルのLINEのデータ移行は?
新しいスマホでLINEにの初期設定をする際は、「新規登録」ではなく、必ず「ログイン」を押して進む
新規登録からLINEの設定を開いてしまうと、アカウントが二つ作られてしまい、これまで繋がっていた友だちが、どちらに連絡してよいか分からなくなってしまうので注意
6 機種変更の場合はYahoo!かんたんバックアップがオススメ
新しいスマホでLINEにの初期設定をする際は、「新規登録」ではなく、必ず「ログイン」を押して進みます。
新規登録からLINEの設定を開いてしまうと、アカウントが二つ作られてしまい、これまで繋がっていた友だちが、どちらに連絡してよいか分からなくなってしまうので注意しましょう。
ワイモバイル(Ymobile)で機種変更をする際は、機種変更前に、
- iCloud/Google上:電話帳データのバックアップ
- Googleフォト:写真データのバックアップ
- LINE:メールアドレス/パスワードの登録
の3点を利用中の機種で行えば、データ移行は99%終わったも同然です。
機種変更後に、それぞれiCloud/Googleにログイン、Googleフォトにログイン、LINEにログインとすれば、電話帳、写真、LINEのデータは新しい機種に移行できます。
ワイモバイル(Ymobile)に申し込み前後、新しい機種を購入前後どのタイミングでも構わないので、利用中のスマホでのデータのバックアップだけは忘れずに取っておくようにしましょう!


